I just received the updated Micromine version 2013 and currently testing it. It has many improvements and feels good to work with it. OK this time I want to share about how to link Microsoft Access database to Micromine via ODBC connection. By linking the database using ODBC, the original data is stored on MS Access and Micromine only read it and cannot edit or delete the record inside the linked table.
Steps to link MS Access to Micromine via ODBC
1. Go to File | Link | ODBC
2. Next, the ODBC create link window will be opened. Press Select Data Source.
We can use File Data Source or Machine Data Source. I am not going to explain the differences between these two. I prefer to use Machie Data Source. Press New and then browse the MS Access Database stored on your computer or network. When you decide to create New data source, the following wizard must be completed
Make sure you select Microsoft Access Driver (*.mdb, *.accdb) which supports the most recent MS Access database extension (accdb).
Press Select and browse the Access database. You can type your own data source name and description as you want. Press OK when done and we are ready to connect to the Access database.
Select the table you want to connect and press OK.
When done, go back to the first Create ODBC Link window. Specify which fields to import, specify the target link etc. You can also add custom SQL Query to your new ODBC link.

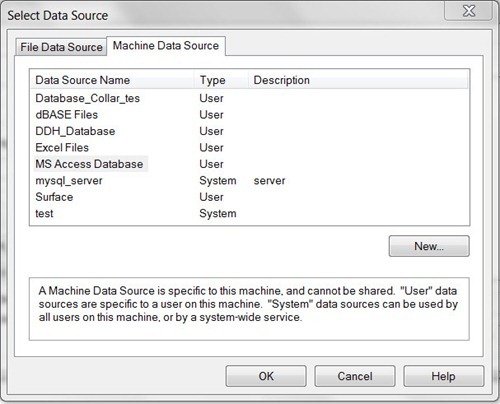



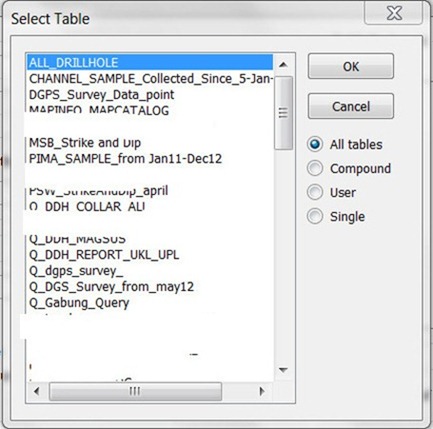
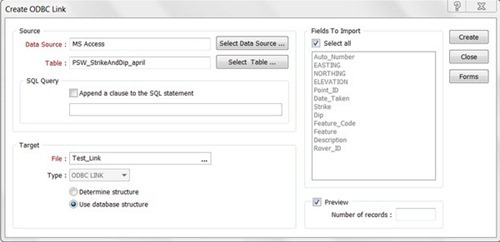
EmoticonEmoticon